
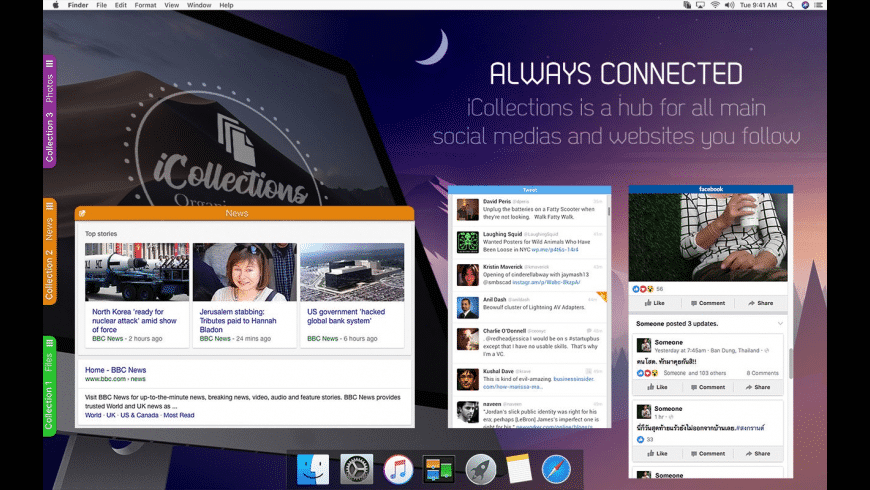
- #Add a folder to icollections pdf
- #Add a folder to icollections install
- #Add a folder to icollections code
- #Add a folder to icollections download

You must be a member of the local Administrators group on the server If you haven't been added as an Azure DevOps Server administrator, get added now. View information or configure existing project You create a project, you specify the collection which will store its data. The following illustration shows how databases for projectĬollections are integrated with the logical architecture. Projects use are stored in the single database of the collection. Specify the logical and physical resources that projects within
#Add a folder to icollections install
When you install Azure DevOps Server, a default collection isĬreated to contain all projects. Projects as an autonomous resource with its own user groups, serverĪ group of projects is called a project collection.
#Add a folder to icollections code
Have similar requirements or objectives, such as all projects thatĪccess a particular code base. When your Azure DevOps Server, previously named Team Foundation Server (TFS), hosts multiple projects, youĬan manage them more efficiently by grouping them together and assigning
#Add a folder to icollections pdf
Right click on any PDF attachment on an existing Zotero item and select Rename File from Parent Metadata to clean up the filename.Azure DevOps Server was previously named Visual Studio Team Foundation Server. If Zotero can't find a match on Google Scholar, don't worry-you can still save the citation from another catalog or article database, then drag the PDF onto the citation to make it an attachment, or select Create Parent Item from the right-click menu and input the metadata manually.
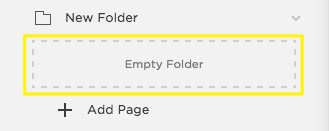
#Add a folder to icollections download
In the Search tab, click to enable PDF indexing. Zotero will download and install a small plugin.First, go to the Zotero Preferences menu ( Edit > Preferences in Windows, Zotero > Preferences in macOS).It's easy to add PDFs to your Zotero library and automatically import their citation info. The Zotero Connector icon will display in different places in different browsers: There are also icons for magazine articles, newspaper articles, blog posts, videos, and conference papers, among others. Among the most common are the folder icon, which will display when Zotero recognizes multiple resources on the page (for example, on a list of search results in a database) the book icon, which will display when viewing a book and the article icon, which will display when viewing most journal articles. There are many type-specific icons you might see. The icon displayed should match the source type. When it identifies a source on the page, the Zotero Connector will display a type-specific icon near the address bar in the browser. There are versions of the Zotero Connector for Chrome, Firefox, Safari, and Opera browsers, all available for download at /download. The Zotero Connector for your browser makes it easy to capture source information directly from a source's webpage.


 0 kommentar(er)
0 kommentar(er)
